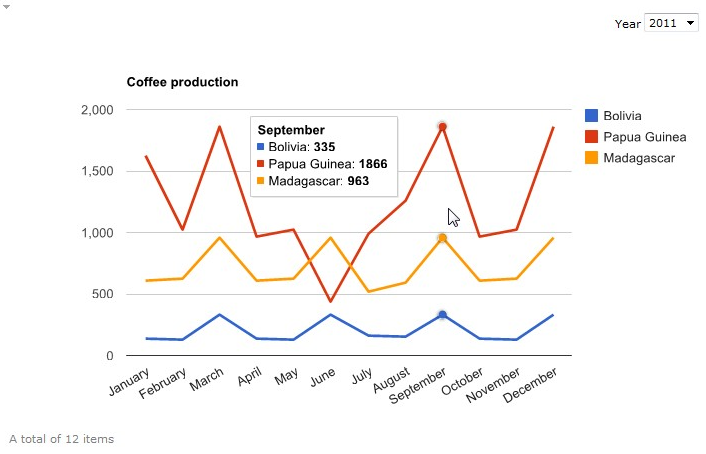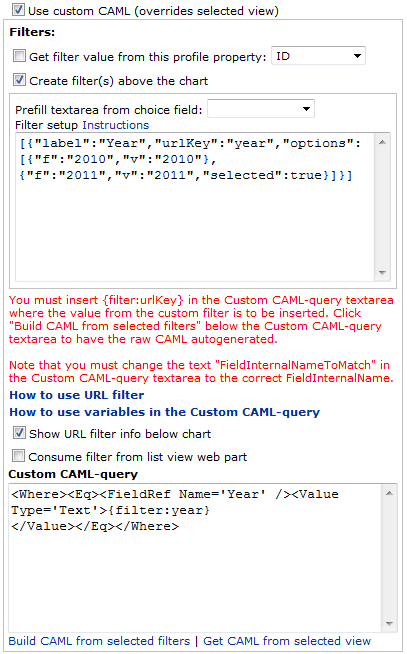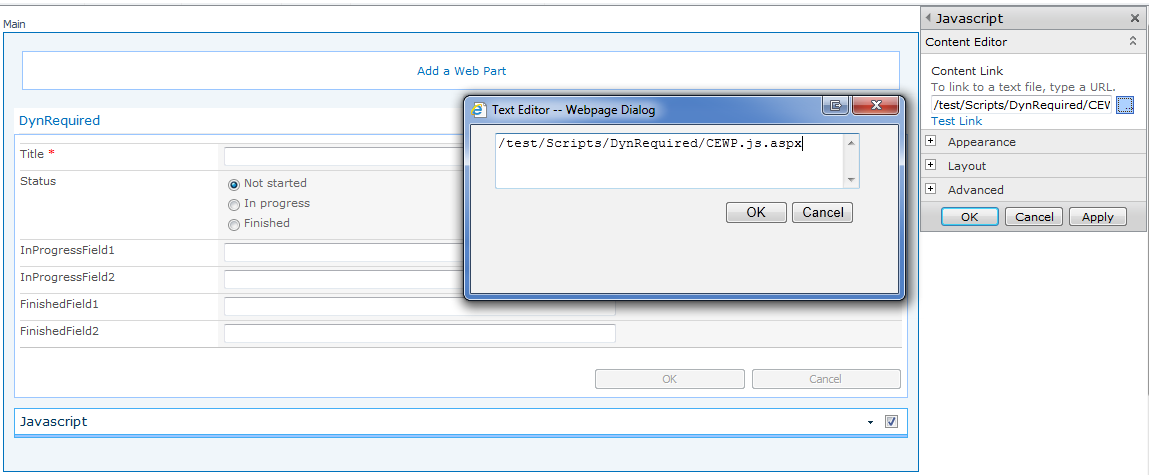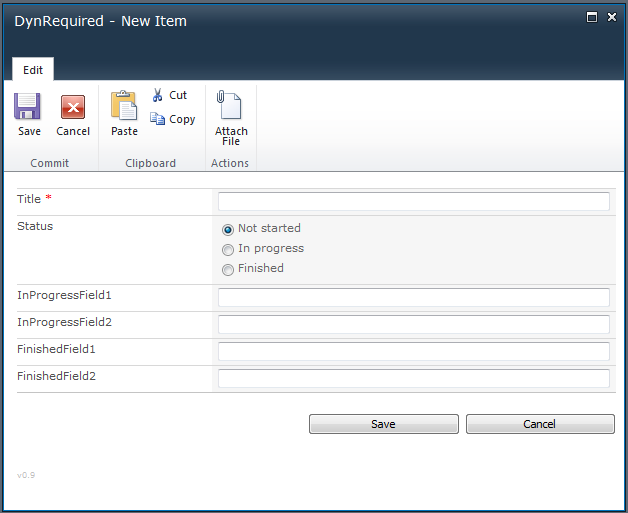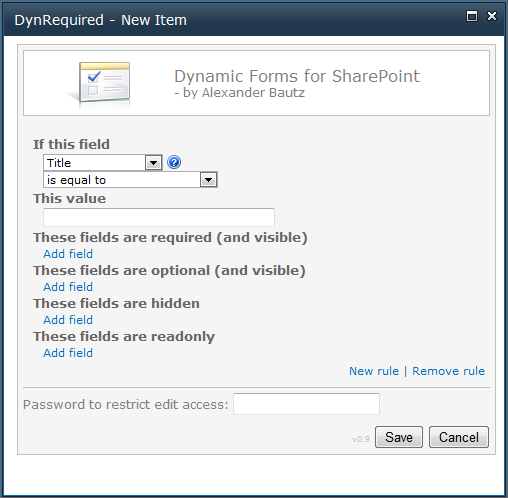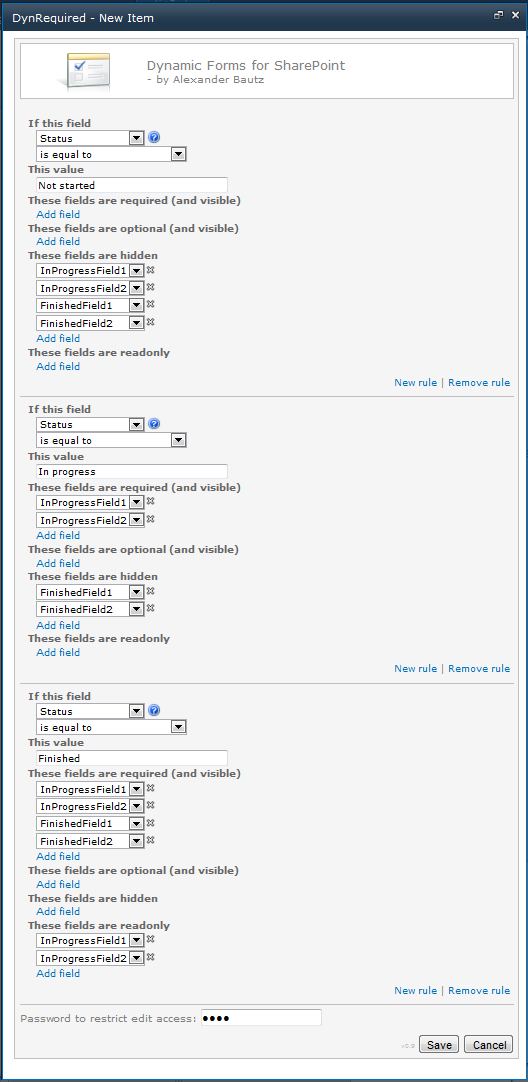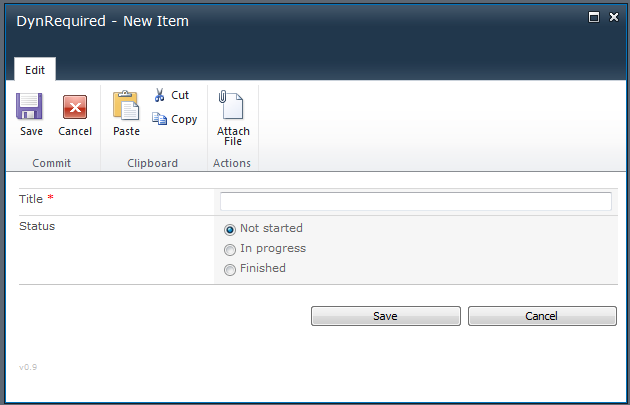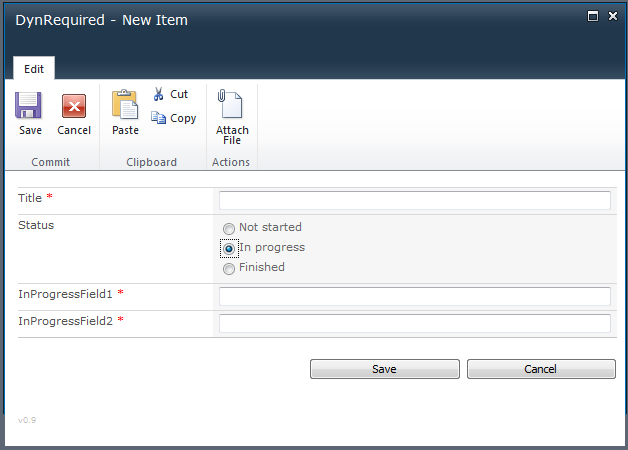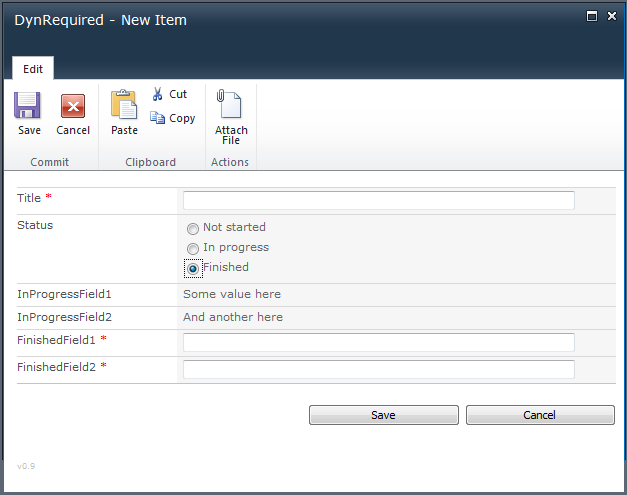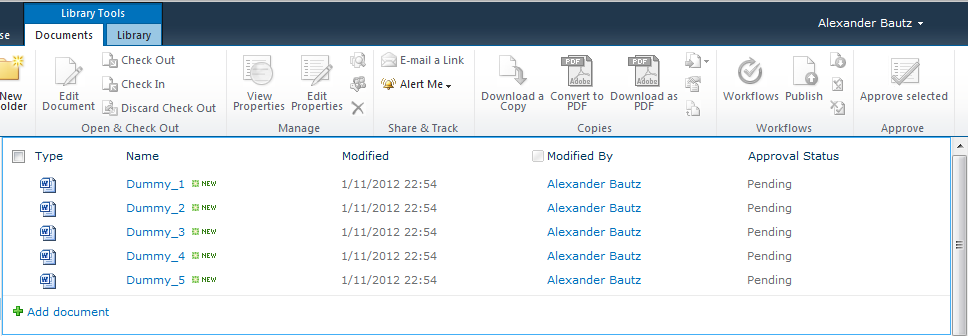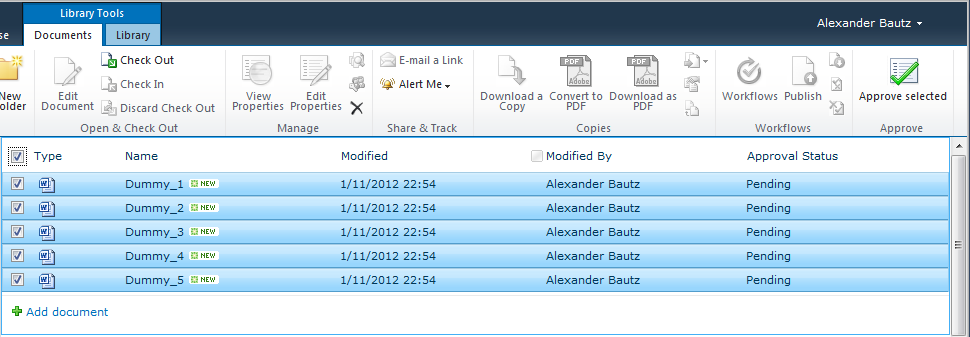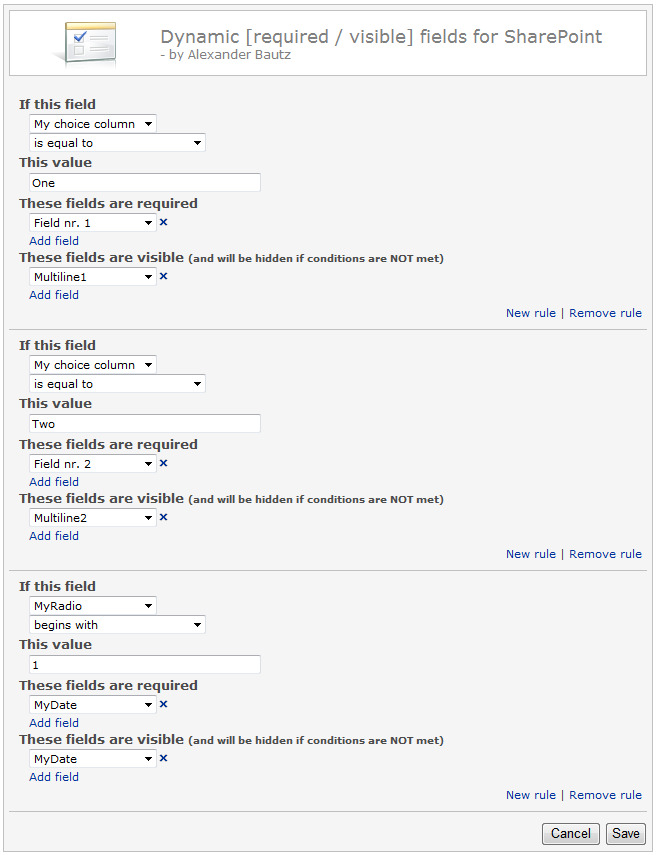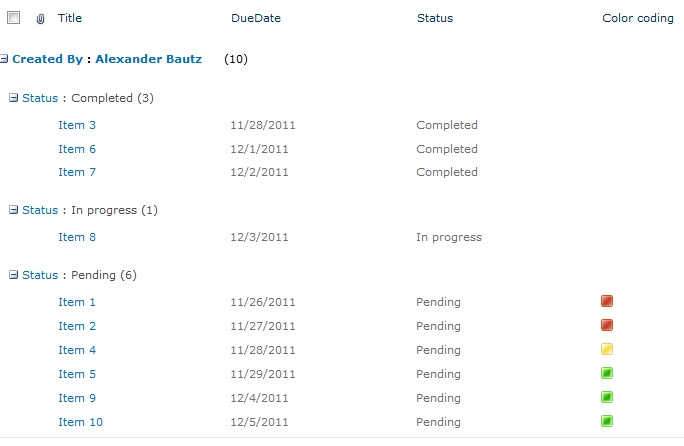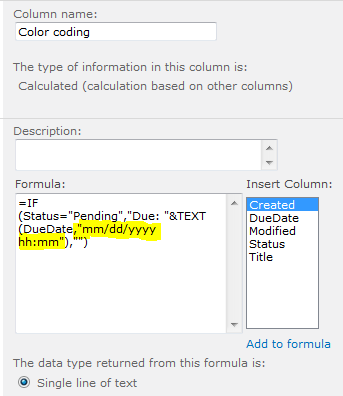I received this code from one of my readers – Ed MacIntosh with this message:
Alex,
This is a great web part that someone at my company shared that I think your readers would really find useful.
It provides a dropdown menu to choose a list in your site and upon selection displays the field name as next to the filed internal name for all fields in the list.
You drop it in a CEWP and it will let you pick any list in your site collection to list all columns by “DisplayName”, “FieldInternalName” and “FieldType” like this:
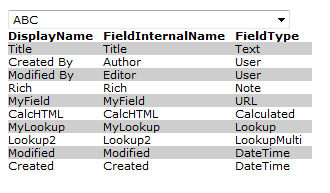
The only thing I have changed is the style of the table to “width:auto”, so all credit goes to Ed and his colleague.
<select id="spLists" onchange="displayFieldData(this.options[this.selectedIndex].value)"/>
<div id="spListsSelected"></div>
<table id="spListFieldTable" cellpadding="0" cellspacing="0" style="width: auto"></table>
<script type="text/javascript" src="https://ajax.googleapis.com/ajax/libs/jquery/1.6.4/jquery.min.js"></script>
<script type="text/javascript">
var siteURL = 'http://' + window.location.host + L_Menu_BaseUrl + '/_vti_bin/lists.asmx';
$(document).ready(function(){
var soapEnv = "<soap:Envelope xmlns:xsi='http://www.w3.org/2001/XMLSchema-instance' xmlns:xsd='http://www.w3.org/2001/XMLSchema' xmlns:soap='http://schemas.xmlsoap.org/soap/envelope/'>
<soap:Body>
<GetListCollection xmlns='http://schemas.microsoft.com/sharepoint/soap/' />
</soap:Body>
</soap:Envelope>";
$.ajax({
url: siteURL,beforeSend: function(xhr) {
xhr.setRequestHeader("SOAPAction",
"http://schemas.microsoft.com/sharepoint/soap/GetListCollection");
},
type: "POST",
async: false,
dataType: "xml",
data: soapEnv,
complete: processResult,
contentType: "text/xml; charset="utf-8""
});
});
function processResult(xData, status) {
$("#spLists").append("<option>Select a List</option>");
$(xData.responseXML).find("List").each(function() {
var liHtml = "<option value='" + $(this).attr("Title") + "'>" + $(this).attr("Title") + "</option>";
$("#spLists").append(liHtml);
});
}
function displayValue(splistname) {
$("#spListsSelected").text(splistname);
}
</script>
<script type="text/javascript">
var arrSkipFieldTypesOf = ['Computed'];
var arrIncludeOverrideFields = ['Title','Author','Created','Modified','Editor'];
function displayFieldData(listname) {
if(listname == "" || listname == undefined) return false;
var soapEnv = "<soap:Envelope xmlns:xsi='http://www.w3.org/2001/XMLSchema-instance' xmlns:xsd='http://www.w3.org/2001/XMLSchema' xmlns:soap='http://schemas.xmlsoap.org/soap/envelope/'>
<soap:Body>
<GetList xmlns='http://schemas.microsoft.com/sharepoint/soap/'>
<listName>" + listname + "</listName>
</GetList>
</soap:Body>
</soap:Envelope>";
$.ajax({
url: siteURL,
beforeSend: function(xhr) {
xhr.setRequestHeader("SOAPAction",
"http://schemas.microsoft.com/sharepoint/soap/GetList");
},
type: "POST",
async: false,
dataType: "xml",
data: soapEnv,
complete: processResult2,
contentType: "text/xml; charset="utf-8""
});
}
function processResult2(xData, status) {
$("#spListFieldTable tr").remove();
$("#spListFieldTable").append("<tr style='font-weight:bold;'><td style='padding-right:10px'>DisplayName</td><td style='padding-right:10px'>FieldInternalName</td><td style='padding-right:10px'>FieldType</td></tr>");
$(xData.responseXML).find("Field").each(function() {
if (($.inArray($(this).attr('Name'),arrIncludeOverrideFields)>-1) || ($(this).attr('FromBaseType')!='TRUE' && $(this).attr('Sealed')!='TRUE' && $(this).attr('DisplayName')!=undefined && $.inArray($(this).attr('Type'),arrSkipFieldTypesOf)==-1)) {
var trHtml = "<tr>";
trHtml += "<td style='padding-right:10px'>" + $(this).attr("DisplayName") + "</td>";
trHtml += "<td style='padding-right:10px'>" + $(this).attr("Name") + "</td>";
trHtml += "<td style='padding-right:10px'>" + $(this).attr("Type") + "</td>";
trHtml += "</tr>";
$("#spListFieldTable").append(trHtml);
}
});
$("#spListFieldTable tr:odd").css("background-color","rgb(206,206,206)");
}
</script>
Alexander