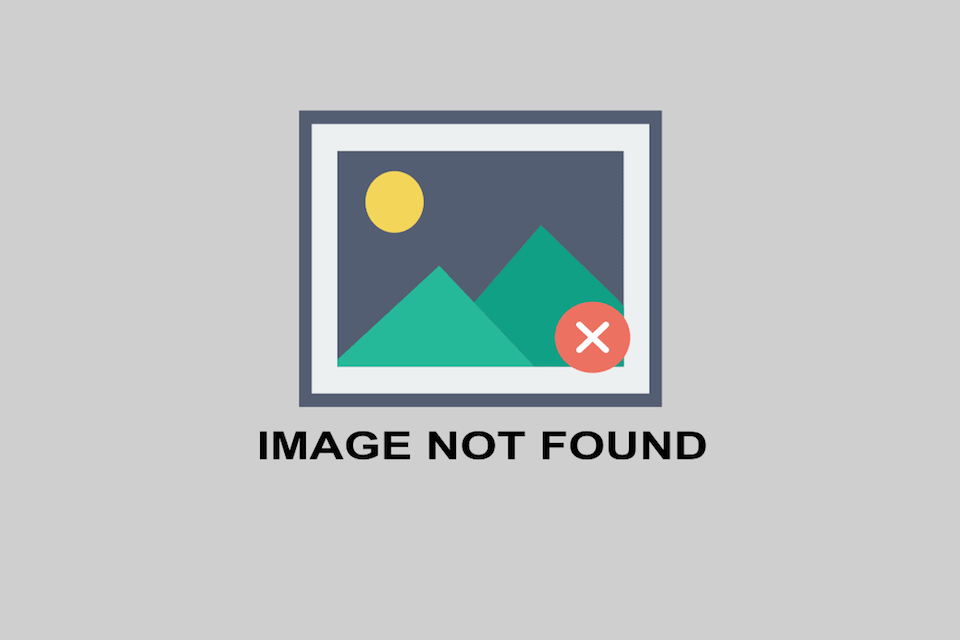
SPJS-Utility updated with support for querying large lists
By request I have added support for querying large lists (over 5000 items) using “spjs_QueryItems” or “spjs.utility.queryItems” in SPJS-Utility.js If you use this for example with the DFFS Plugin “Autocomplete”, and have...