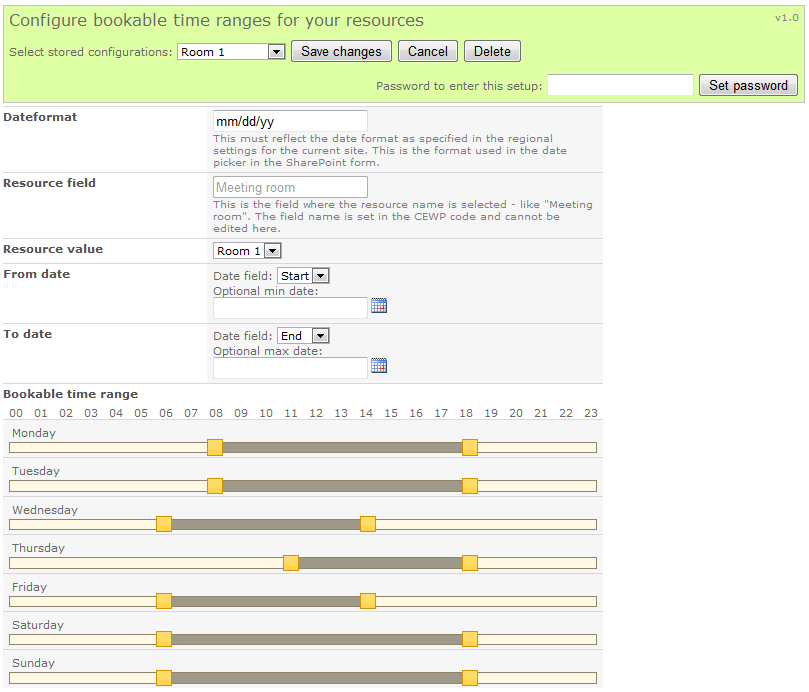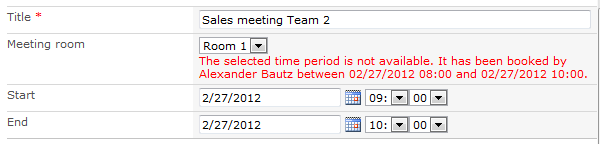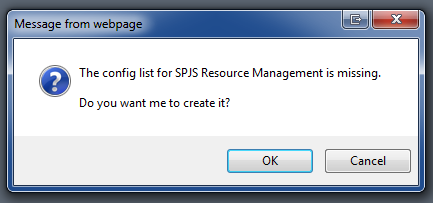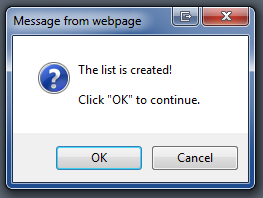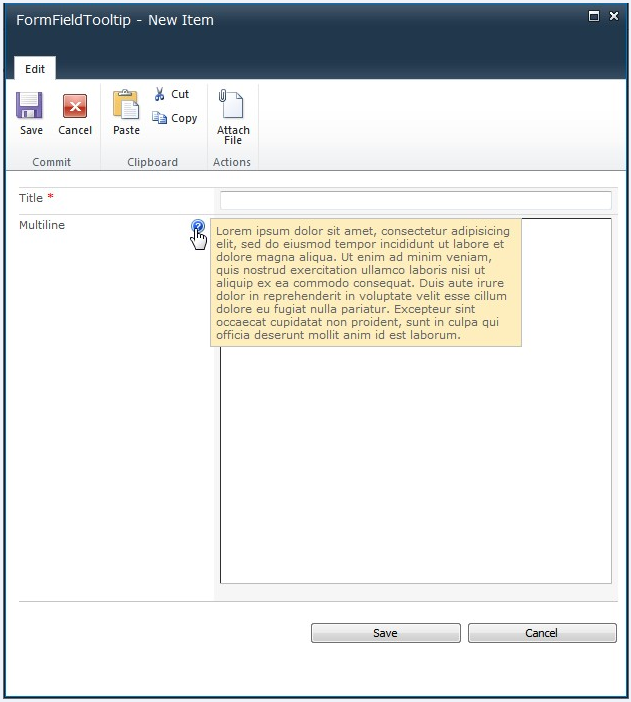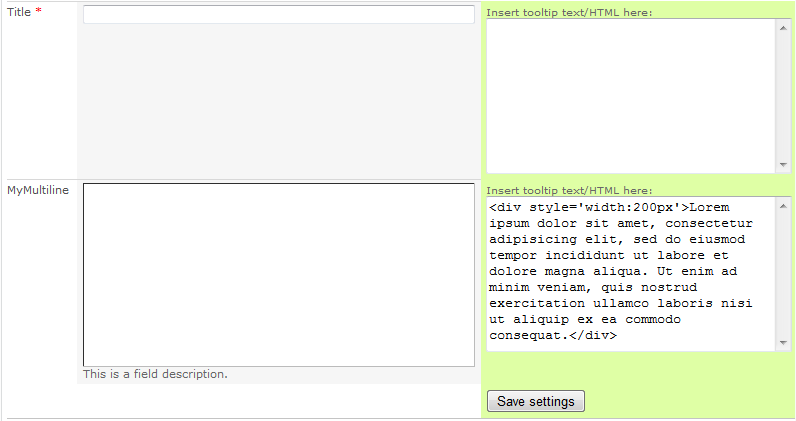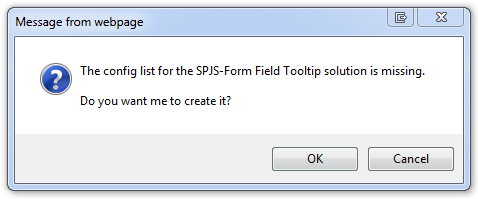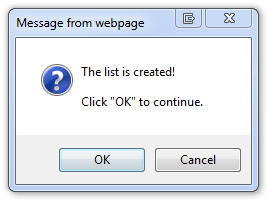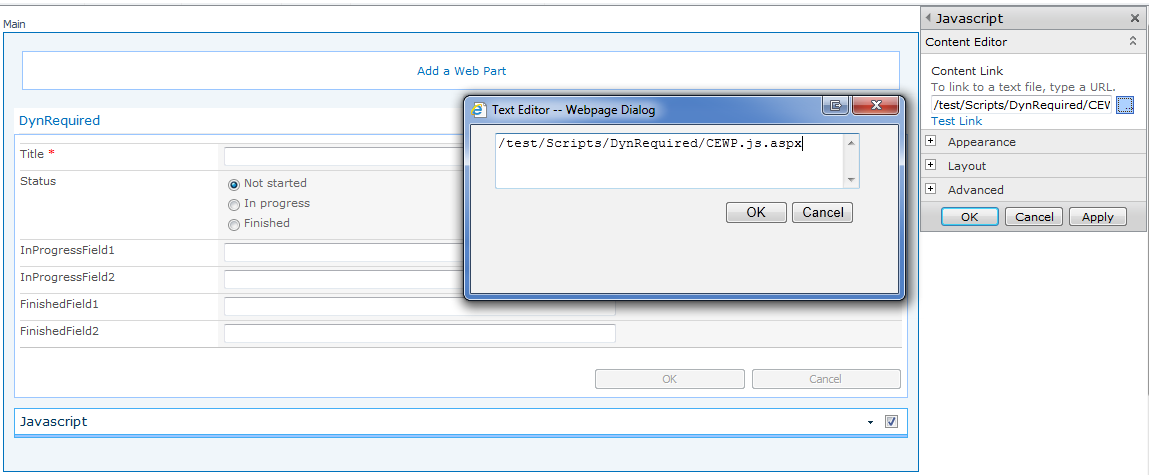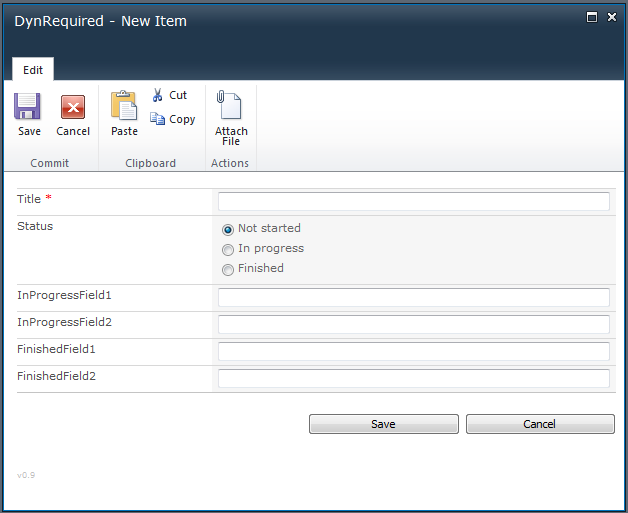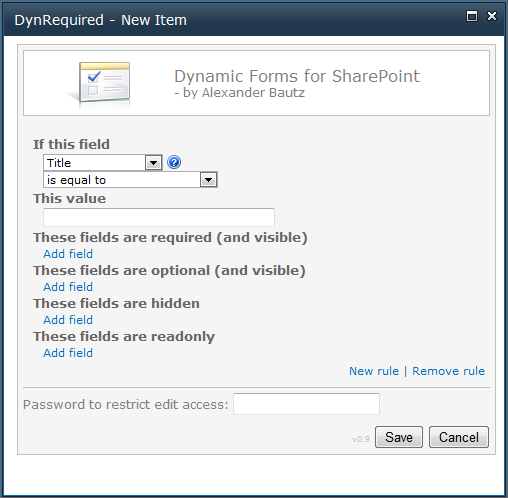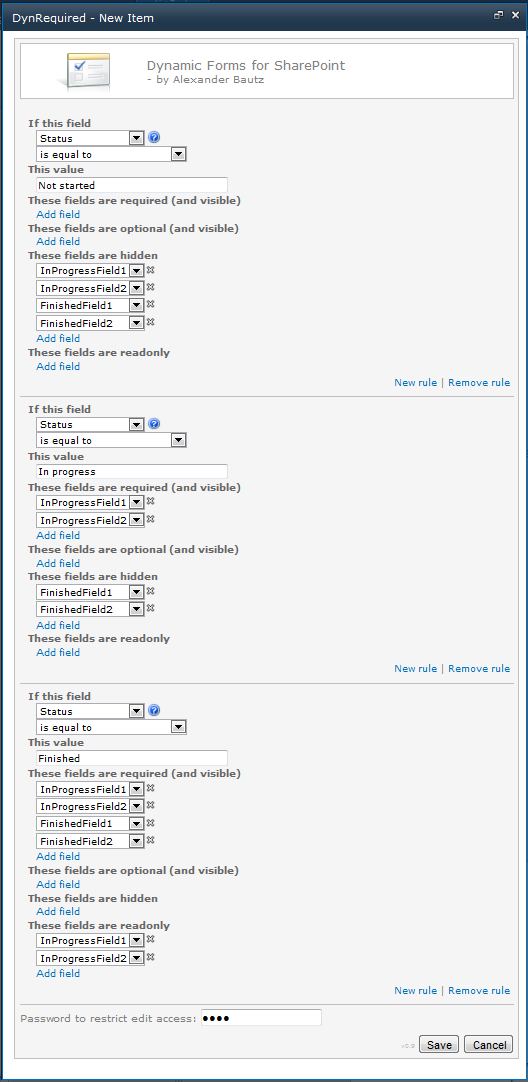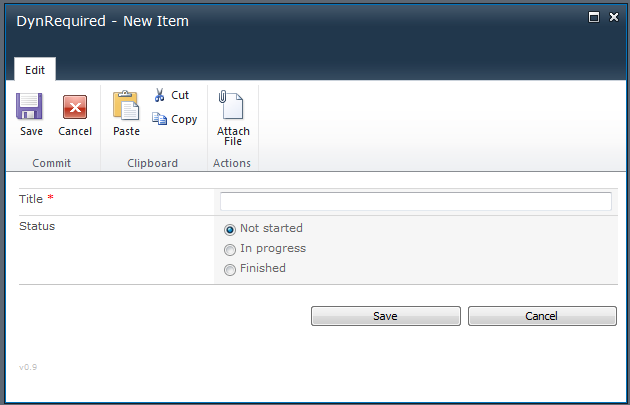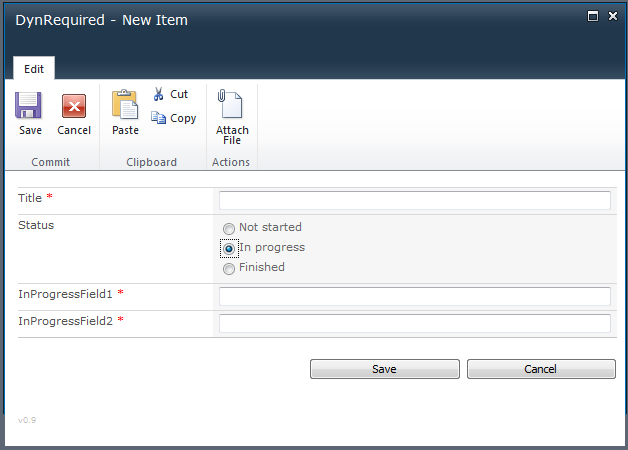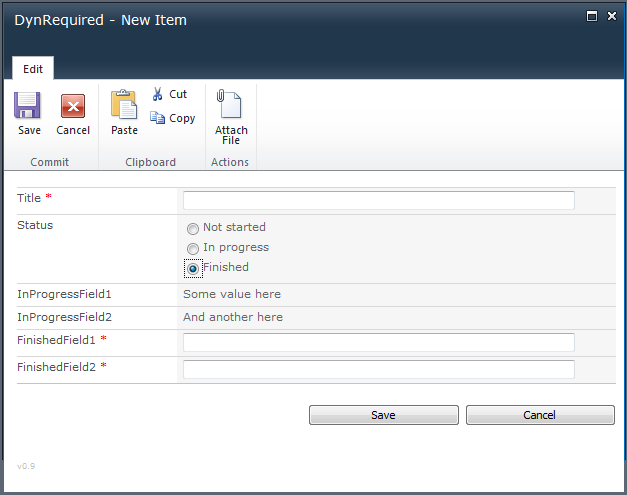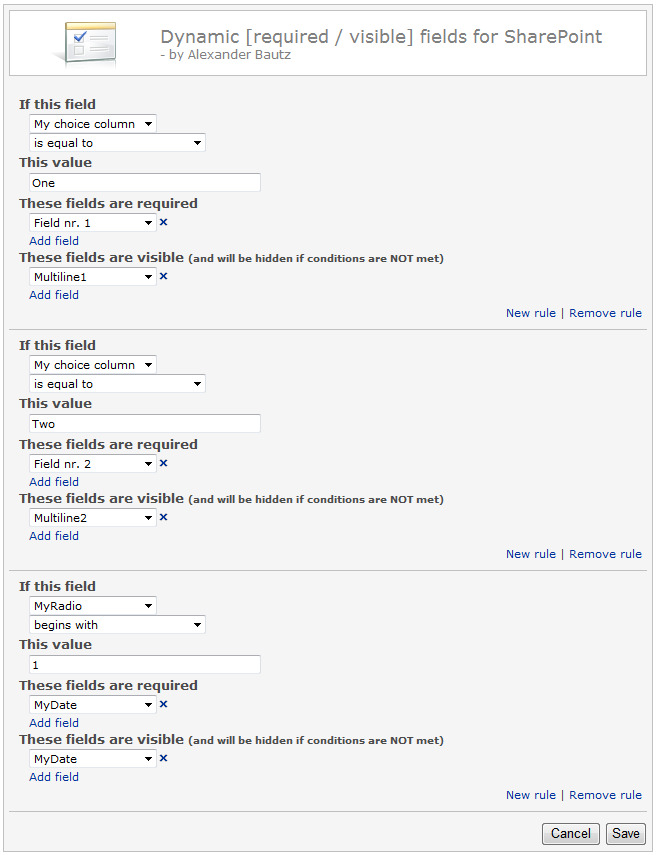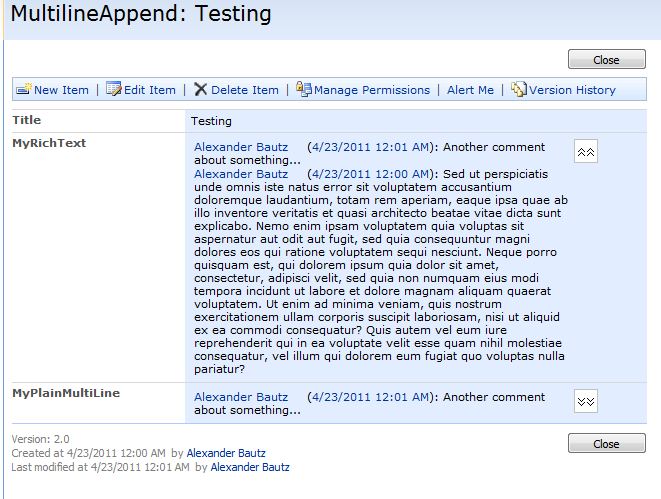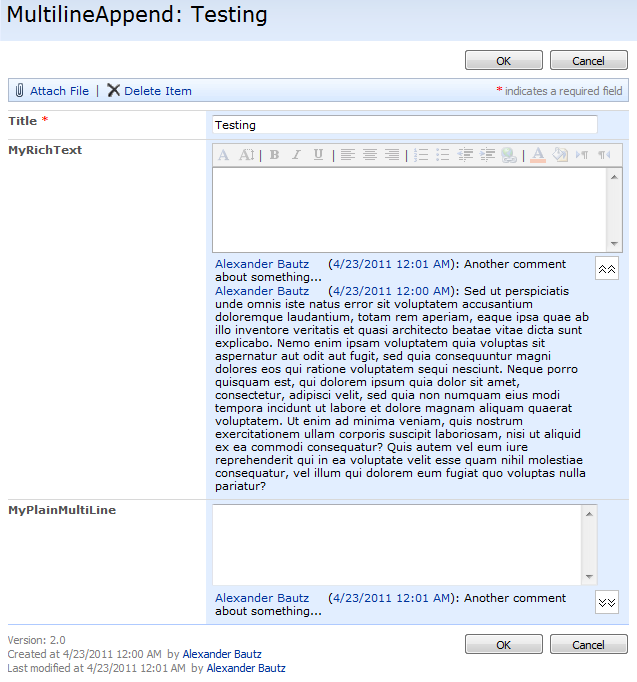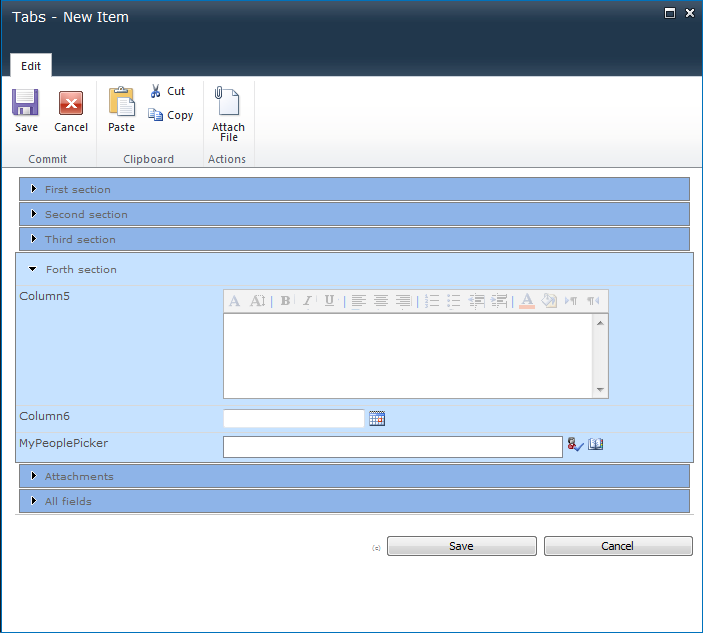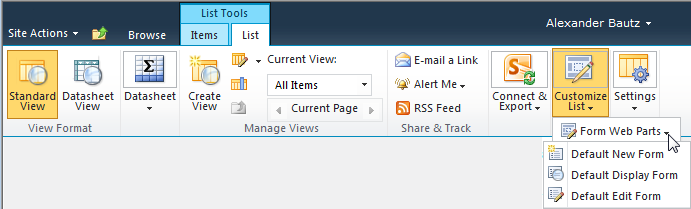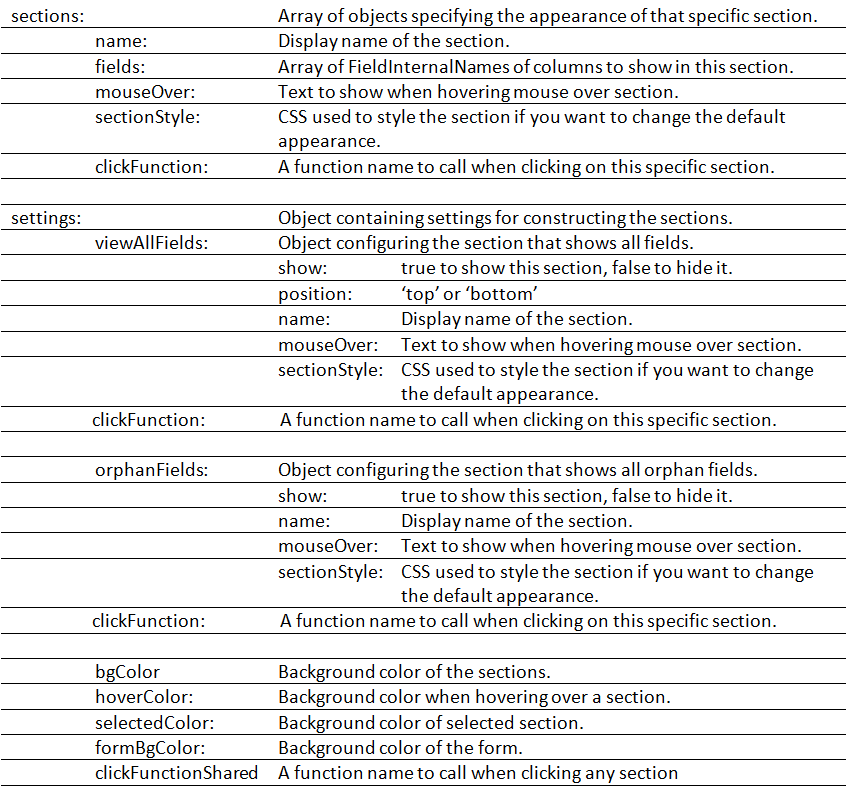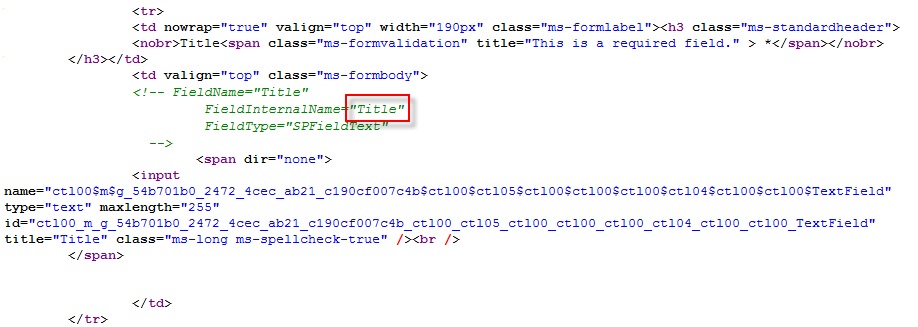This solution will let you control the visibility of individual fields in NewForm, DispForm and EditForm based on membership in a specific SharePoint group.
This is an updated version of this post.
I have updated it to support newer versions of jQuery, and to use spjs-utility.js.
If you plan to hide empty fields in NewForm or EditForm, these fields cannot be required to contains information as the user would not be able to save the form – and as the field is invisible, the user will not see the empty field validation message.
- Download the latest version of spjs-utility.js, and save it locally. You can put it in a folder created using SharePoint designer, or in a shared document library where all users have read permission.
- If you prefer to use a local version of jQuery, get it here and save it alongside the file above.
- Add the below code to a CEWP or a HTML form web part, and update the script src to reflect your local copy of spjs-utility.js and jQuery.
<script type="text/javascript" src="https://ajax.googleapis.com/ajax/libs/jquery/1.7.2/jquery.min.js"></script>
<script type="text/javascript" src="https://files.spjsworks.com/files/spjs-utility/07.03.2012/spjs-utility.js"></script>
<script type="text/javascript">
var fields = init_fields_v2();
// The group ID
var groupId = 146; // This number must be changed to match your local group ID
// Show this array for members in the above group
var arrToShowForMembersInTheGroup = ['Title','ForOwnersOnly'];
// And this array for everybody else
var arrToShowForEverybodyElse = ['Title'];
var isInGroup = isCurrentUserInGroup(groupId,false);
if(isInGroup){
hideAllButThese(arrToShowForMembersInTheGroup);
}else{
hideAllButThese(arrToShowForEverybodyElse);
}
/************************************
Do not edit below this line
************************************/
function isCurrentUserInGroup(groupId,returnGroupName){
var ui, userLoginName, ug, result;
ui = getUserInfo_v2(_spUserId);
userLoginName = ui['Name'];
ug = getGroupCollectionFromUser(userLoginName);
result = false;
$.each(ug,function(i,obj){
if(obj.groupId===groupId){
if(returnGroupName){
result = obj.groupName;
}else{
result = true;
}
return false;
}
});
return result;
}
function getGroupCollectionFromUser(userLoginName,userListBaseUrl){
if(userListBaseUrl===undefined){
userListBaseUrl = L_Menu_BaseUrl;
}
var result = [];
spjs_wrapSoapRequest(userListBaseUrl + '/_vti_bin/usergroup.asmx',
'http://schemas.microsoft.com/sharepoint/soap/directory/GetGroupCollectionFromUser',
'<GetGroupCollectionFromUser xmlns="http://schemas.microsoft.com/sharepoint/soap/directory/"><userLoginName>' + userLoginName + '</userLoginName></GetGroupCollectionFromUser>',
function(data){
$('Group', data).each(function(idx, itemData){
result.push({"groupId":parseInt($(itemData).attr('ID'),10),"groupName":$(itemData).attr('Name')});
});
});
return result;
}
function hideAllButThese(arrToShow){
$.each(fields,function(fin){
if($.inArray(fin,arrToShow)===-1){
$(fields[fin]).hide();
}else{
$(fields[fin]).show();
}
});
}
</script>
Find the group ID of the group you want to use by going to Site Settings > People and Groups, select your group and look at the URL:
http://www.contoso.com/_layouts/people.aspx?MembershipGroupId=6
Change the FieldInternalNames in the array “arrToShowForMembersInTheGroup” and “arrToShowForEverybodyElse” to match your setup.
Look here to learn how to manually retrieve FieldInternalNames, or here to find a solution that shows you all in one go.
If you have trouble, post a comment below.
Alexander